Metro Website Builder
Login to your MetroERP System. If you do not have your URL, please contact us at support@metrogroup.solutions for details of your account.
The first thing you should do is to change your password.
Please find a video on how to change your password here https://youtu.be/ULwwUvS-a-c
Please check the video for "Exporting and importing Data" : https://youtu.be/TbbK1tYFLxI
To get more details on how to use the Website Builder, please do contact us at support@metrogroup.solutions
1)top left and click on the menu option. ![]()
2) Select the website module
3) Click on " Go to Website " button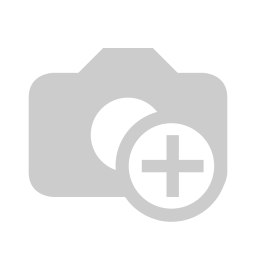
4) Click on " Edit " on the top-right corner and start editing your website
To get more details on how to use the Website Builder, please do contact us at support@metrogroup.solutions
1) Go to the top left and click on the menu option.
![]()
2) Select the website module.
3) Click on " Go to Website " button.
4) Click on " Pages -- Edit menu " from the header.
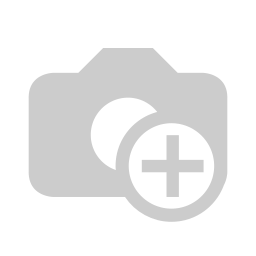
5) Next, a pop-up will be opened. Click on " Add menu item " .
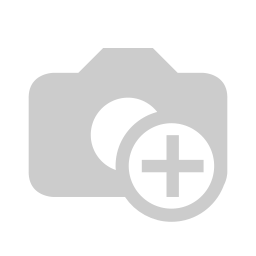
6) Enter menu label (menu name) URL. [Here you need to set this page URL e.g. "About us" page URL could be www.xyz.com/about-us, here you need to enter /about-us ].
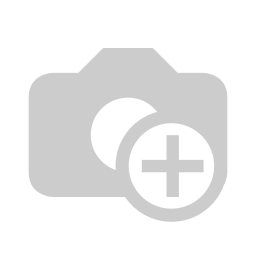
7) Click on " Save ".
To get more details on how to use the Website Builder, please do contact us at support@metrogroup.solutions
1) Go to the top left and click on the menu option.
![]()
2) Select the website module.
3) Click on " Go to Website " button.
4) Click on " Edit " on the top-right corner and start editing your website.
5) Click on any place of header and in the right side, from " Style " section, you will see template option. From the dropdown select your favorite header.
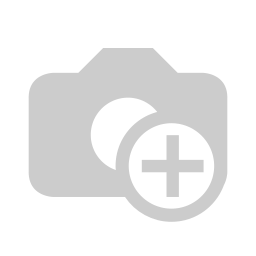
6) Next, a pop-up will be opened which will ask your confirmation for changes. Click on " OK " .
7) Click on " Save " button on the top-right corner.
To get more details on how to use the Website Builder, please do contact us at support@metrogroup.solutions
1) Go to the top left and click on the menu option.
![]()
2) Select the website module
3) Click on " Go to Website " button
4) Click on " Edit " on the top-right corner and start editing your website
5) Click on any place of footer and in the right side, from " Style " section, you will see template option. From the dropdown select your favorite footer style
6) Next, a pop-up will be opened which will ask your confirmation for changes. Click on " OK "
7) Click on " Save " button on the top-right corner
To get more details on how to use the Website Builder, please do contact us at support@metrogroup.solutions
View more FAQ's - Click Here
To get more details on how to use the Website Builder, please do contact us at support@metrogroup.solutions
Metro Booking Management System
Login to your Metro Booking System. If you do not have your URL, please contact us at support@metrogroup.solutions for details of your account.
To begin using the Booking Management feature in Metro Booking, follow these simple steps:
1) Sign up for Metro Booking: Visit our website and create an account to get started with Metro Booking.
2) Access the Booking Management module: Once you have successfully logged in to your Metro account, navigate to the dashboard and locate the Booking Management module. It is conveniently located in the main menu for easy access.
3) Set up your booking parameters: Configure the necessary settings to align the Booking Management module with your business requirements. Customize options such as booking time slots, and availability to ensure the system caters to your specific needs.
4) Add bookings: Add bookings easily with the user-friendly interface. Simply select the desired date and time, specify the resource or service, and provide any additional details required.
5) Manage and track bookings: Manage and track bookings efficiently.
To get more details on how to use the Booking System, please do contact us at support@metrogroup.solutions
Visit our Booking Management Website.
1) Navigate to the " Booking ".
2) Select the " Location " and " Date " Fill in any necessary details or requirements for the slot booking.
3) Now, Clicks on " Search Icon ".
4) Available Schedules slots displayed on the screen.
5) Choose the fix time then click on the " Book Now " button.
6) View the " Booking Details " page and Clicks on the " Pay Now " button.
By following these steps, you can easily book your slots in the Booking Management.
To get more details on how to use the Booking System, please do contact us at support@metrogroup.solutions
In Metro Booking, time slots can be added based on availability, allowing customers to conveniently book their desired slots. Furthermore, the software provides the flexibility to set a maximum limit for the number of bookings from a single account through the backend. 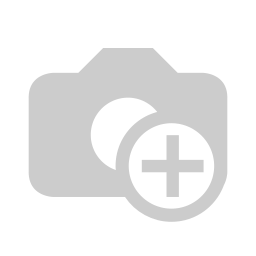
To get more details on how to use the Booking System, please do contact us at support@metrogroup.solutions
Yes, Metro Booking offers a convenient feature to handle peak hour booking efficiently. Our software is designed to optimize resource allocation, streamline operations, and ensure smooth workflow management during busy periods.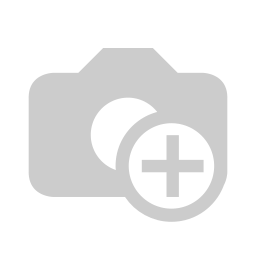
To get more details on how to use the Booking System, please do contact us at support@metrogroup.solutions
With Metro ERP, you have full control over the availability of days for bookings. Our software solution allows you to easily customize the availability of specific days according to your business requirements.
To get more details on how to use the Booking System, please do contact us at support@metrogroup.solutions
View more FAQ's - Click Here
To get more details on how to use the Booking System, please do contact us at support@metrogroup.solutions
Metro Accounting System
1) To create a purchase order, go to the top left and click on the menu option.
![]()
2) Select the Purchase module.
3) Create a RFQ and confirm it.
4) Click on " Receive Products " .
5) Click on " Validate " to validate the receipt
6) Go to purchase order page.
7) Click on " Create Bill " & click on "Confirm" button.
To get more details on configuration of charts of accounts, please do contact us at support@metrogroup.solutions
1) Go to the top left and click on the menu option.
![]()
2) Select the Accounting module.
3) Click on " Vendor Bill ".
4) In the vendor bill list view page click on " Create " button.
5) Select vendor, enter product details, bill reference etc. Once you have done filling the details, click on " Save " button.
6) Next, click on " Confirm " button.
To get more details on configuration of charts of accounts, please do contact us at support@metrogroup.solutions
1) Go to the top left and click on the menu option.
![]()
2) Select the Accounting module.
3) Create a draft vendor bill and confirm it.
4) Click on " Register Payment " button.
5) Enter payment method, amount etc. in pop-up window.
6) Click on " Create Payment ".
To get more details on configuration of charts of accounts, please do contact us at support@metrogroup.solutions
1) Go to the top left and click on the menu option.
![]()
2) Select the Accounting module.
3) From the header click on " Customers --> Credit notes ".
4) Click on the " Create " button on the credit notes list view page.
5) Fill the required details like customer name, product details etc..
6) Click on " Save " and then click on " Confirm ".
To get more details on configuration of charts of accounts, please do contact us at support@metrogroup.solutions
1) Go to the top left and click on the menu option.
![]()
2) Select the Accounting module.
3) From the header click on " Vendors--> Refunds.
"
4) Click on the " Create " button on refunds list view page.
5) Now fill in the details starting by selecting vendor name and then product details and bill reference etc...
6) Once done, click on the " Save " button. Click on the " Confirm " button.
To get more details on configuration of charts of accounts, please do contact us at support@metrogroup.solutions
View more FAQ's - Click Here
To get more details on configuration of charts of accounts, please do contact us at support@metrogroup.solutions
Metro Point of Sale (POS)
Yes definitely. Help us providing list of the payment method you are going to use. We will add it for you. In future if you want to add more you can follow these below steps:
1) Go to "Configuration --> Payment methods" from the header.
2) Click on "Create" and add new payment method and save it.
3) Click on the three dots from the POS listing page.
4) Click on "settings".
5) Scroll down a bit and come to "Payment Methods" section.
6) Select the new payment method that you have added from the dropdown.
7) Save it.
To get more details on how to use the Metro POS, please do contact us at support@metrogroup.solutions
Yes, possible. you can add customer from sales page. Just click on "Add customer" and add customer details. Save it once done.
To get more details on how to use the Metro POS, please do.
contact us at support@metrogroup.solutions
Add product/s first. Then add discount product and customise the discount percentage/fixed amount.
To get more details on how to use the Metro POS, please do
contact us at support@metrogroup.solutions
You can generate duplicate receipt very easily from MetroERP POS system. Just click on "All orders" button. Select the particular order and click on "Print" button. Get the duplicate receipt.
To get more details on how to use the Metro POS, please do
contact us at support@metrogroup.solutions
After closing the POS. Go to "Reporting --> Sales details". Select from and to date & time and click on print. Your daily sales report will be generated.
To get more details on how to use the Metro POS, please do
contact us at support@metrogroup.solutions
View more FAQ's - Click Here.
To get more details on how to use the Metro POS, please do
contact us at support@metrogroup.solutions
Metro Sales Management
1) Log in to your Metro ERP Account using your credentials.
2) To create a quotation, go to the top left and click on the menu option.
![]()
3) Navigate to the "Sales" module from the main dashboard.
3) Click on " Create ".
4) Start creating your quotation.
5) On the new quotation, you will find the following fields that need to be filled in.
6) Review the quotation to ensure accuracy and completeness.
7) Once you are satisfied with the quotation, click on the "Save" or "Submit" button and generate the final quotation.
To get more details on how to use the Sales Management, please do contact us at support@metrogroup.solutions
1) Log in to your Metro ERP Account using your credentials.
2) To create a quotation, go to the top left and click on the menu option.
![]()
3) Navigate to the "Sales" module from the main dashboard.
3) Click on " Create New Quotation " to start a new quotation
4) Start creating your quotation.
5) Within the quotation creation page, you will find a dedicated section to add customers.
6) Here, you can search for existing customers or add new ones by filling in their details.
7) Once you've selected or added the customer, their information will be automatically populated in the quotation.
8) You can also customize the customer details further, if needed.
To get more details on how to use the Sales Management , please do contact us at support@metrogroup.solutions
1) Log in to your Metro ERP Account using your credentials.
2) To create a quotation, go to the top left and click on the menu option.
![]()
3) Navigate to the "Sales" module from the main dashboard.
3) Click and View the " Quotation " to start a new quotation.
" To confirm " an order from a quotation, you would need to create a quotation first. Please read the steps before this to help you understand how to create a quotation.
Once your quotation has been accepted by your client, you may click on the " Confirm " button in your quotation to move the quotation into the sales order stage.
Before: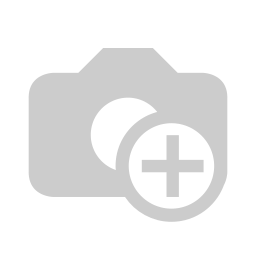
After:
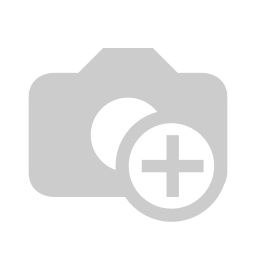
To get more details on how to use the Sales Management , please do contact us at support@metrogroup.solutions
1) To create a quotation, go to the top left and click on the menu option.
![]()
2) Select the " Sales " module.
3) Click on " Create " button and start creating quotation.
4) Select your customer. If customer doesn't exist then inside the customer field, type the new customer name and from the suggestion, click on " Create and edit ".
5) Next, a pop-up window will be opened where you will be able to add all other details of the customer and once done click on
" Save " button.
To get more details on how to use the Sales Management, please do contact us at support@metrogroup.solutions
1) To create a quotation, go to the top left and click on the menu option.
![]()
2) Select the " Sales " module.
3) Go to your sales quotation.
4) Scroll down the page a bit and you will see " Log note " option. Click on it.
5) Type your message and mention by "@" then mention your staff name. Then click on " Log " button.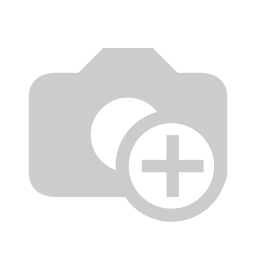
To get more details on how to use the Sales Management, please do contact us at support@metrogroup.solutions
Metro Purchase Management
Our solutions offer "Back order" and "No backorder" functionalities. If you don't want to deliver the remaining products then select "No backorder" instead of "Back order" .
To get more details on how to use the Purchase module, please do contact us at support@metrogroup.solutions
There is two different ways to add vendor in your list.
You can add your vendor manually one by one.
You can import list of vendors.
To Add Manually:
Go to "Purchase" --> Click on "Vendor" --> Click on "Create" button --> Add vendor details --> Click on "Save" button
Import vendor list:
Go to "Purchase" --> Click on "Vendor" from header --> Click on "Favourites" --> Click on "Import" --> Upload the excel file (.xls) --> Click on "Import" button. Vendor details will be imported.
To get more details on how to use the Purchase module, please do contact us at support@metrogroup.solutions
If a purchase or sales order created our system will create all corresponding documents for your company. All you need to do is just check and confirm the documents are correct and perform validations.
To get more details on how to use the Purchase module, please do contact us at support@metrogroup.solutions
You can set vendor/supplier pricelist very easily with MetroERP purchase management system. To set you need to do this following steps:
Go to "Configuration" from header --> Click on "Vendor pricelist" --> Set vendor name, select product, set unit price, set quantity etc...
Now at the time of creating purchase quotation, when you will select that particular vendor and product that selected price will automatically will appear in your quotation.
To get more details on how to use the Purchase module, please do contact us at support@metrogroup.solutions
Metro Inventory System
We provide a customised approach on reporting. From reporting, you can see "Forecasted inventory" report. Here in this section, you will be able to see detailed report of product demand even filtered by monthly/weekly etc.
We provide a customised approach on reporting. From reporting, you can see "Forecasted inventory" report. Here in this section, you will be able to see detailed report of product demand even filtered by monthly/weekly etc
To get more details on configuration inventory system, please do contact us at support@metrogroup.solutions
You can use barcode in different operation related to inventory. You can add barcode on product level. You can add barcode with product, location, operation type etc... You can print from configuration --> settings .
To get more details on configuration inventory system, please do contact us at support@metrogroup.solutions
Replenish method is used to maintain stock. It ensures that there is sufficient quantity of stock is available. There is a menu in header "Replenishment" from where you can set replenishment rules.
To get more details on configuration inventory system, please do contact us at support@metrogroup.solutions
Yes, it is possible to set product expiry date. You can set is by doing following steps:
Go to inventory dashboard --> Click on configuration --> Click on settings --> scroll down and come to inventory section --> Activate checkbox of "Expiration date".
To get more details on configuration inventory system, please do contact us at support@metrogroup.solutions
View more FAQ's - Click Here
To get more details on how to use the Sales Management, please do contact us at support@metrogroup.solutions