How to use different units of measure in sales application?
To use different units of measure in Metro ERP's Sales App, follow these steps:
1) Go to the "Sales" module by clicking on its icon in the main dashboard or using the application menu.
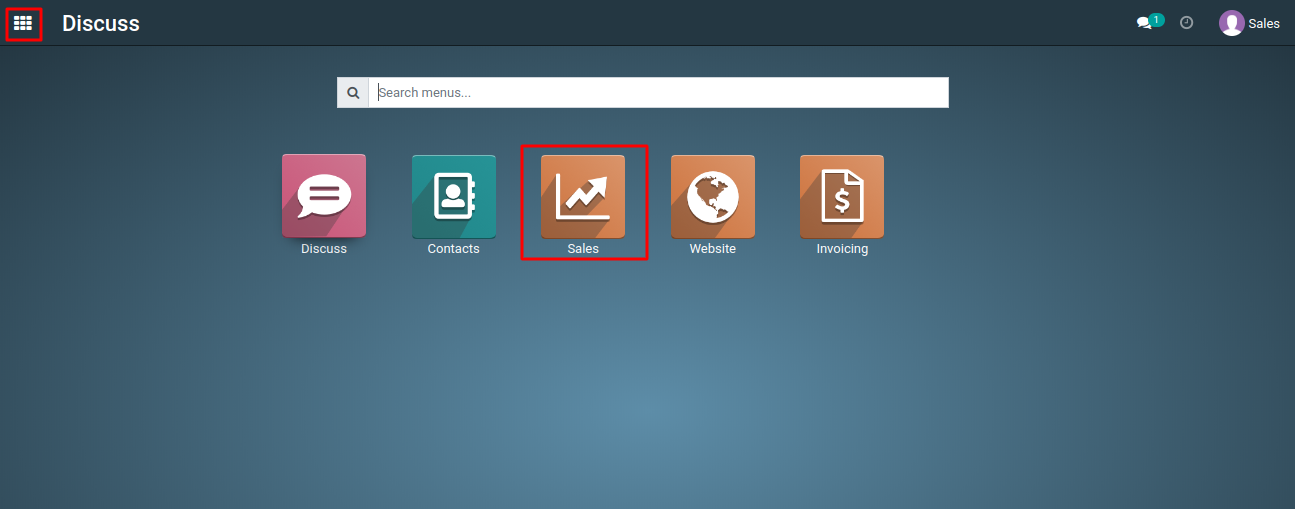
2) Inside the Sales module, navigate to the 'Products' menu.

3) Select an existing product or create a new product for which you want to set the Unit of Measure (UOM).
4) To add or edit UOMs for the product, click the "Create" or "Edit" button on the top of the product form. This will allow you to modify the UOMs associated with the product.
5) In the product form "General Information" tab, you will find a field labeled 'Unit of Measure.' This field displays the default unit of measure for each product.

6) After making any changes to the product's UOMs, be sure to click the "Save" button to save your modifications.
7) Start by creating a new sales order or quotation for your customer.

8) In the sales order or quotation form, click the "Add a product" button to add products.
9) In the product line, you'll find a field labeled "UoM." For each product in the order, you can select the appropriate unit of measure (UOM) from the dropdown list.

10) The UOM dropdown will show different units you've configured for the product. Choose the UOM that matches the quantity you want to sell to the customer.
11) Once you've added all the products details with their respective UOMs and quantities, confirm and validate the sales order.
To use different units of measure, please do contact us at support@metrogroup.solutions