How to create batch transfers in inventory application?
To create batch transfers in Metro ERP's Inventory App, follow these steps:
1) Go to the "Inventory" module by clicking on its icon in the main dashboard or using the application menu.

2) Inside the Inventory module, look for the "Operations" menu, then navigate to "Batch Transfers." This is where you can create a new transfers order.
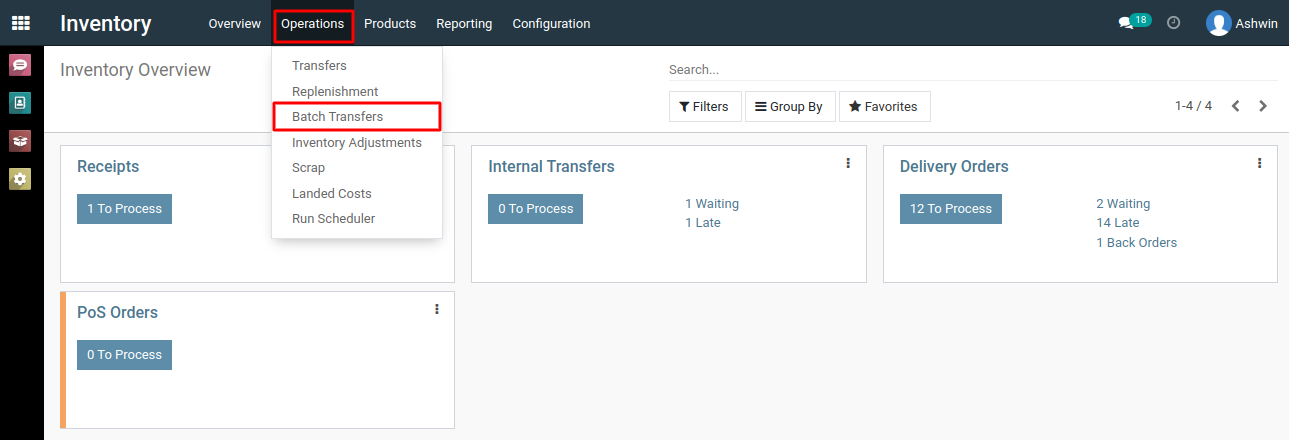
3) Click on the 'Create' button to initiate a new Batch Transfer order. To add the products you wish to transfer, click on 'Add a line' in the list of transfers. Metro ERP will prompt you to select the products.
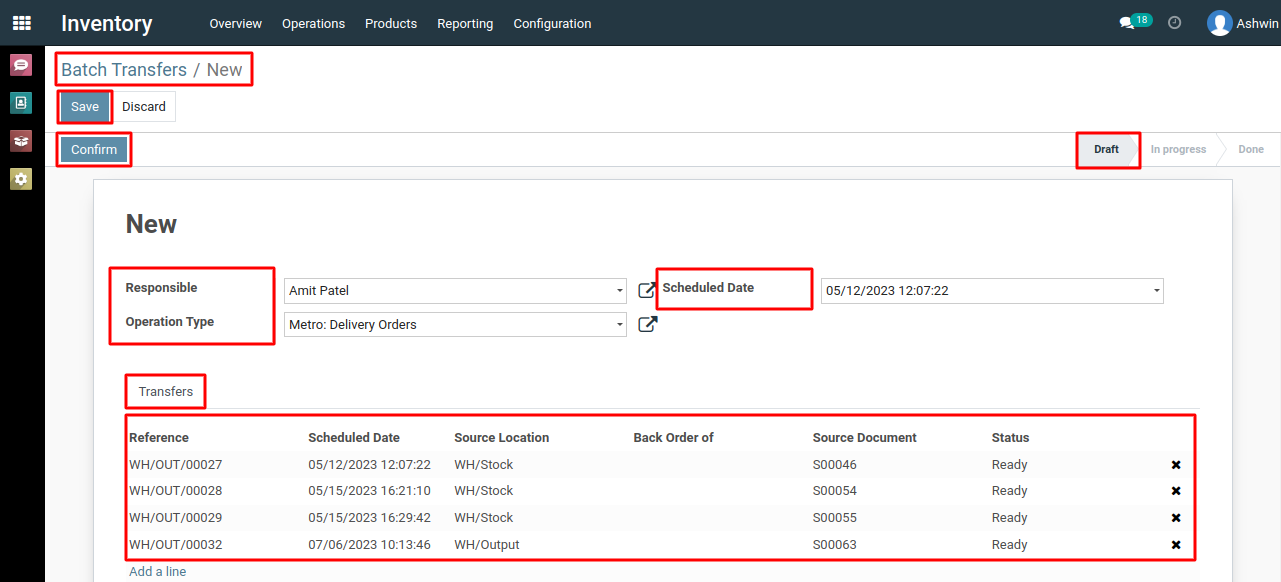
4) After adding products Click on 'Confirm' button to generate name of batch transfers.The status will change from 'Draft' to 'In progress' state.
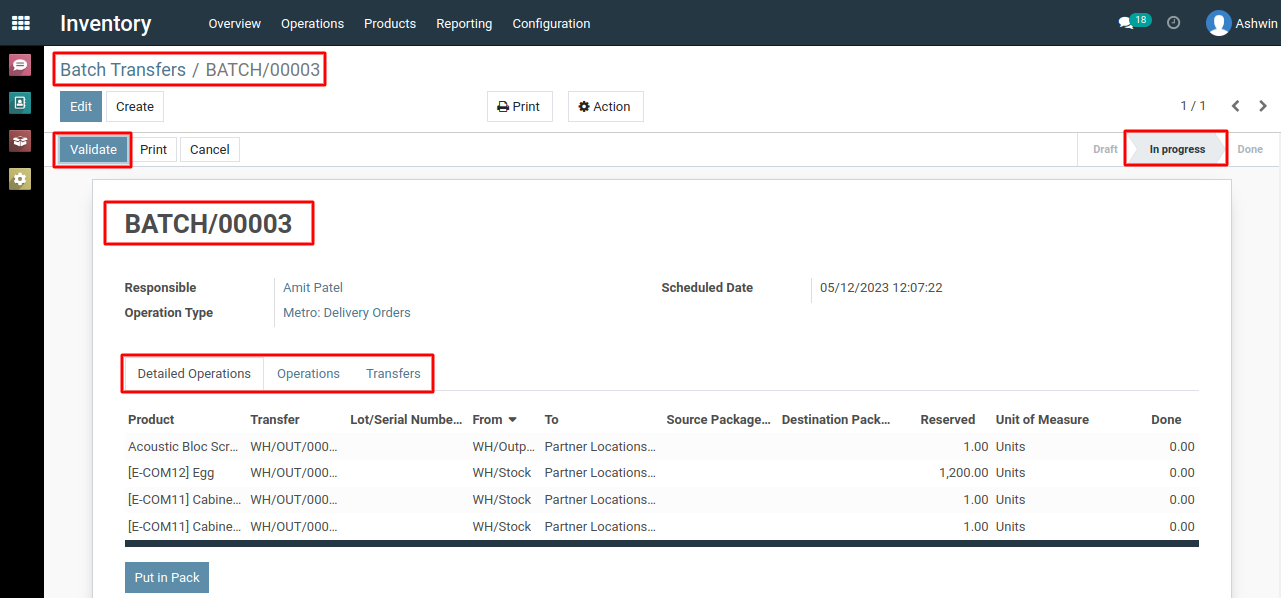
5) Validate the transfer order by clicking on 'Validate' button to initiate the transfer process.
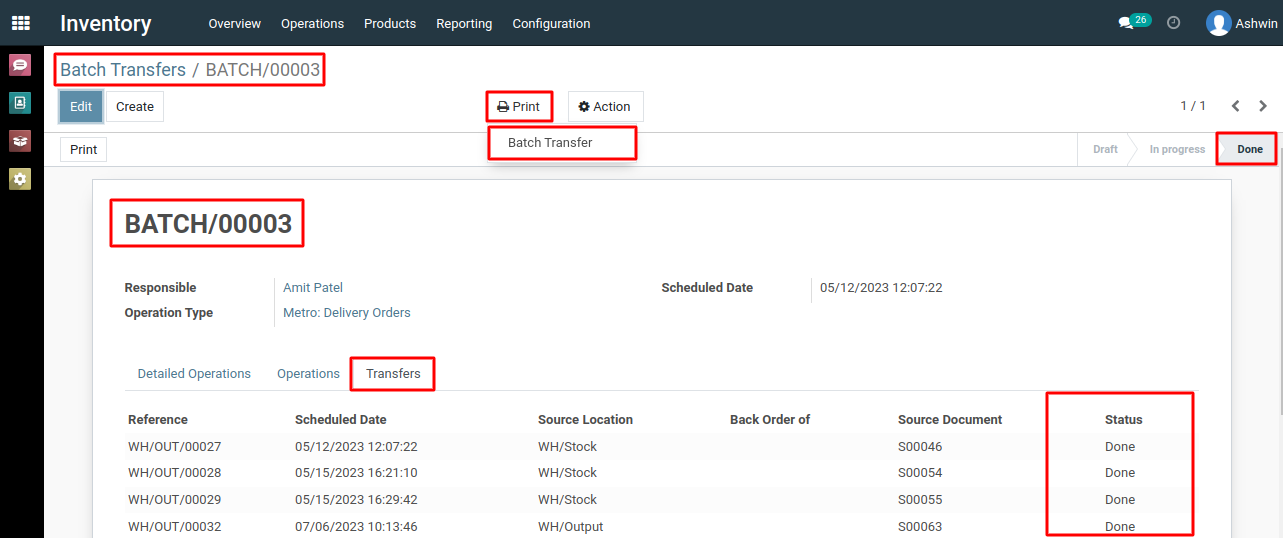
6) After validating the transfers, the status will change to the 'Done' state. You can print a report of batch transfers by clicking the "Print > Batch Transfer" option.
7) Once the transfer is complete, you can review the transfer order to ensure that the products have been transferred correctly.
To create batch transfers, please do contact us at support@metrogroup.solutions