How to adjust stock levels manually in case of discrepancies in inventory application?
To adjust stock levels manually in case of discrepancies in Metro ERP's Inventory App, follow these steps:
1) Go to the "Inventory" module by clicking on its icon in the main dashboard or using the application menu.

2) Inside the Inventory module, look for the "Operations" menu, then navigate to "Inventory Adjustments." This is where you can adjust stock levels manually.

3) Click on the 'Create' button to initiate a new inventory adjustment.
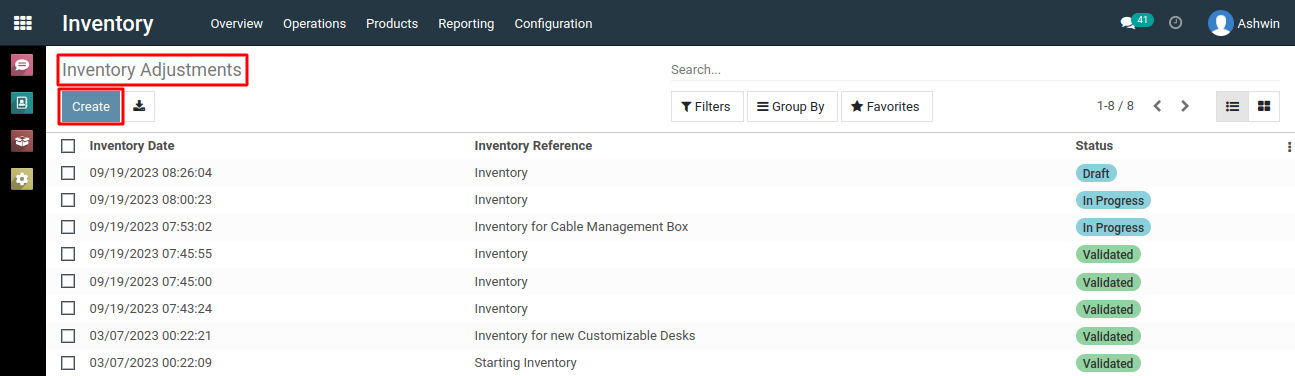
4) In the inventory adjustment form, specify the location for which you want to adjust the inventory. This could be a warehouse, stockroom, or any other defined location.
5) Add the specific products for which you need to adjust stock levels, or you can choose to adjust stock levels for all products without specifying individual items.
6) After specifying all the relevant details, click the "Save" button.

7) Next Click on the "Start Inventory" button.
8) Specify the new counted quantity (the adjusted quantity). This will calculate the difference between the quantity you currently have (On Hand) and the counted quantity.

9) Review the adjustments you've made to ensure their accuracy. This step is crucial to avoid discrepancies in your inventory records.
10) After confirming the adjustments, validate the inventory adjustment by clicking on the 'Validate Inventory' button to apply the changes to your inventory.
11) Once validated, the inventory adjustments are applied to your inventory records. Stock quantities are updated according to the adjustments you've made.

To adjust stock levels manually in case of discrepancies, please do contact us at support@metrogroup.solutions