How do I access the Inventory Report in the Inventory application?
To get the inventory report in Metro ERP's Inventory App, follow these steps:
1) Go to the "Inventory" module by clicking on its icon in the main dashboard or using the application menu.
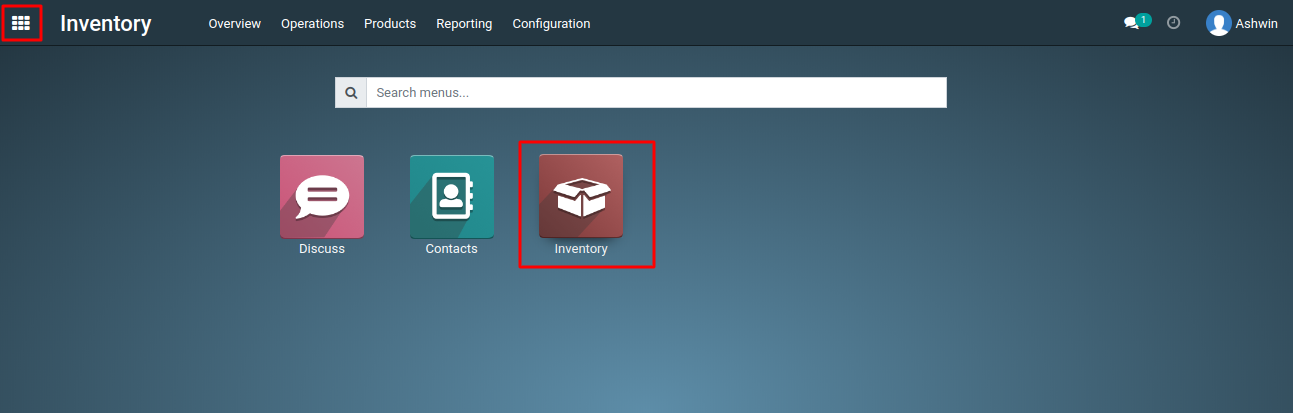
2) In the Inventory module, navigate to the 'Reporting' menu and then select 'Inventory Report'.
3) In the inventory application, you can refine your reports using various filters. Some of the available filters include 'Internal Locations', 'Transit Locations', 'On Hand', 'Negative Stock', 'Positive Stock', 'Reservations', and 'Incoming Date'. Additionally, you can apply custom filters to your reports using the 'Add Custom Filter' feature.
4) In the inventory application, you can organize your reports using the 'Group By' options available for refining your analysis. These options include 'Product', 'Location', 'Owner', 'Lot/Serial Number', 'Package', 'Company', among others. If you want to apply custom groupings to your reports, you can do so by clicking the 'Add Custom Group' button.
5) The advanced reporting feature in the inventory module provides detailed insights into your company's inventory operations. You can generate reports on a daily, monthly, or annual basis to analyze your inventory activity. This dynamic reporting platform allows you to create pivot tables and graphical analyses of your data, helping you gain valuable insights.
6) You can use various filters in the inventory application to refine your reports. Some of the available filters include "Internal Location", "Transit Location," and "On Hand." Additionally, you have the option to apply custom filters for your reports using the "Add Custom Filter" feature.
7) You can expand the table by clicking the small "+" icon to add more data. This flexibility allows you to customize inventory reports for easier analysis according to your requirements.
To get a more details about for inventory report, please do contact us at support@metrogroup.solutions